
노트북 사양 확인의 중요성
노트북이나 PC의 성능을 제대로 활용하기 위해서는 정확한 사양을 아는 것이 중요합니다. 이 글에서는 다양한 방법을 통해 노트북의 사양을 쉽게 확인할 수 있는 방법을 소개합니다. 이를 통해 자신의 컴퓨터가 특정 소프트웨어나 게임을 실행할 수 있는지, 업그레이드가 필요한지 여부를 판단할 수 있습니다.
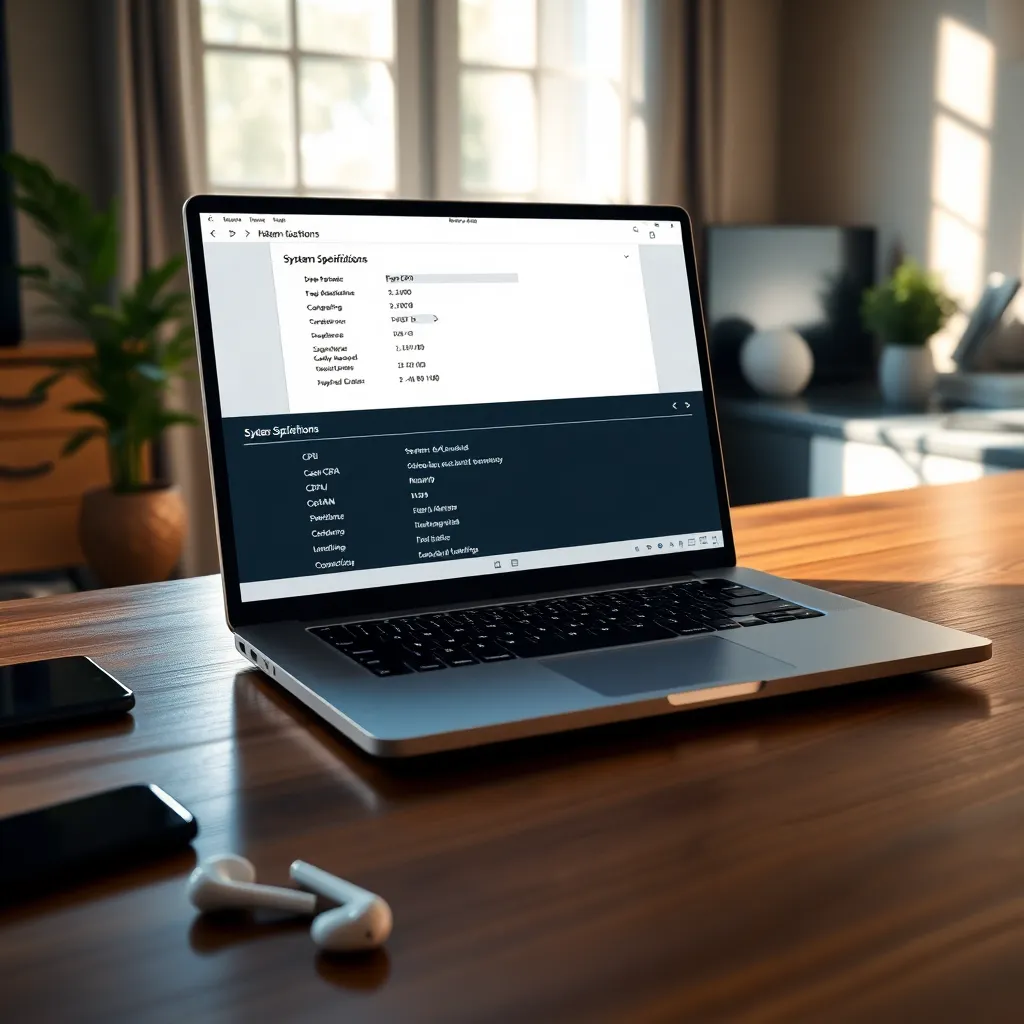
방법 1: 내 PC 속성 사용하기
가장 기본적이고 빠른 방법 중 하나는 '내 PC' 속성을 확인하는 것입니다. 이 방법은 추가 프로그램 설치 없이 윈도우의 기본 기능만으로도 충분히 가능합니다.
① 단계별 가이드
- 바탕화면에서 '내 PC' 아이콘을 우클릭합니다.
- 메뉴에서 '속성'을 선택합니다.
- 시스템 창이 열리면, CPU, RAM, 운영체제 정보 등을 확인할 수 있습니다.
② 장점과 단점
- 장점: 매우 간단하고 빠르게 접근할 수 있습니다. 추가 프로그램이 필요하지 않습니다.
- 단점: 제공되는 정보가 제한적이며, 그래픽 카드나 저장 장치의 세부 정보는 확인할 수 없습니다.

방법 2: DirectX 진단 도구 사용하기
DirectX 진단 도구는 그래픽 카드와 사운드 카드 등의 정보를 보다 자세히 확인할 수 있는 방법입니다. 게임이나 멀티미디어 작업을 자주 하는 사용자에게 유용합니다.
① 단계별 가이드
- 키보드에서 '윈도우 키 + R'을 눌러 실행 창을 엽니다.
- 'dxdiag'를 입력하고 '확인'을 클릭합니다.
- DirectX 진단 도구 창이 열리면, 시스템, 디스플레이, 사운드 등의 탭에서 상세 정보를 확인할 수 있습니다.
② 장점과 단점
- 장점: 그래픽 카드, 사운드 카드 등 하드웨어의 세부 정보를 확인할 수 있습니다.
- 단점: 초보자에게는 다소 복잡하게 느껴질 수 있으며, 일부 정보는 기술적인 용어로 표시됩니다.

방법 3: 작업 관리자 활용하기
작업 관리자는 현재 실행 중인 프로세스와 성능을 모니터링할 수 있는 도구로, 시스템의 실시간 성능을 확인하는 데 유용합니다.
① 단계별 가이드
- 작업 표시줄을 우클릭하고 '작업 관리자'를 선택합니다.
- '성능' 탭을 클릭하여 CPU, 메모리, 디스크, 네트워크 등의 실시간 사용량을 확인합니다.
- 각 항목을 클릭하면, 보다 자세한 정보를 볼 수 있습니다.
② 장점과 단점
- 장점: 실시간으로 시스템의 성능을 모니터링할 수 있습니다.
- 단점: 하드웨어의 세부 사양보다는 사용량에 초점이 맞춰져 있습니다.
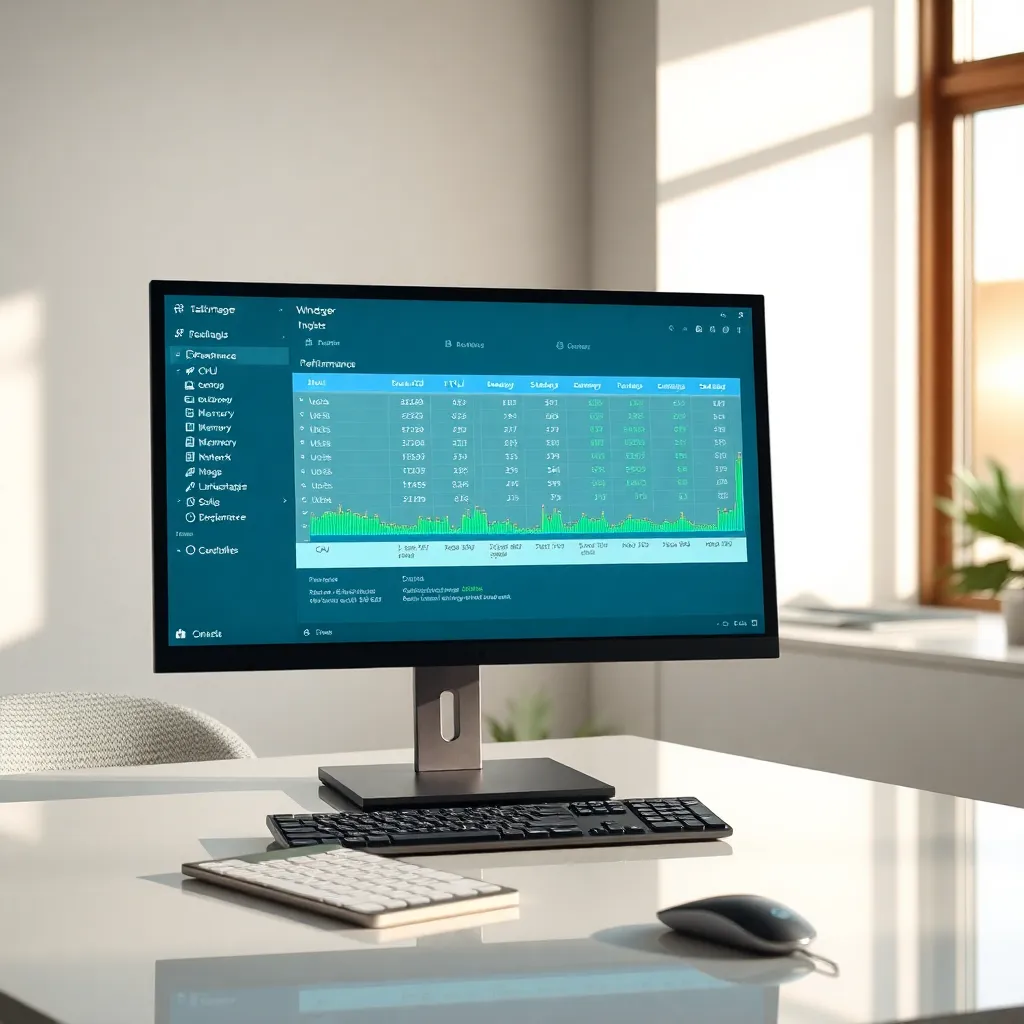
자주 묻는 질문 (FAQ)
노트북이나 PC 사양을 확인하는 과정에서 자주 묻는 질문들을 모아보았습니다. 이 정보를 통해 사양 확인에 대한 궁금증을 해결할 수 있습니다.
1. 내 PC의 사양을 확인하는 가장 쉬운 방법은 무엇인가요?
가장 쉬운 방법은 '내 PC' 속성을 확인하는 것입니다. 바탕화면의 '내 PC' 아이콘을 우클릭하고 '속성'을 선택하면 CPU, RAM, 운영체제 정보를 빠르게 확인할 수 있습니다.
2. DirectX 진단 도구를 사용하면 어떤 정보를 얻을 수 있나요?
DirectX 진단 도구를 사용하면 그래픽 카드, 사운드 카드 등 하드웨어의 세부 정보를 확인할 수 있습니다. 특히 게임이나 멀티미디어 작업을 자주 하는 사용자에게 유용합니다.
3. 작업 관리자를 통해 확인할 수 있는 정보는 무엇인가요?
작업 관리자를 통해 CPU, 메모리, 디스크, 네트워크 등의 실시간 사용량을 모니터링할 수 있습니다. 이는 시스템의 실시간 성능을 확인하는 데 유용합니다.

참고 자료
다음은 컴퓨터 사양 확인에 대한 추가 정보를 얻을 수 있는 유용한 자료들입니다. 각 자료는 신뢰할 수 있는 출처에서 제공되며, 보다 깊이 있는 정보를 제공합니다.
- 내 컴퓨터 사양 보는법 (30초면 모두 확인 가능) - loopang
- [ 윈도우10 ] 내 컴퓨터 Pc 사양 간단하게 확인하는 방법 #Cpu-z #노트북 #스펙 : 네이버 블로그
- 내 컴퓨터 사양 확인 - 내 Pc 사양 보는법 Cpu / Ram / 그래픽카드 / Gpu / 저장장치 / Ssd / Hdd ...
- 내 컴퓨터 Pc 사양, 프로그램 없이 확인하는 법 + Cpu-z까지
- 내 컴퓨터 사양 보는법 (Cpu, Ram, 그래픽카드 확인)
- Pc 사양 확인 방법: 간단하고 빠른 3가지 방법(프로그램 없이) - It 매뉴얼365
- 내 컴퓨터 사양 확인하는 자세한 6가지 방법 알아보기 - 컴퓨터앤가이드
- 노트북 사양 보는법 4가지로 모두 확인하기 (Cpu, 램 / 그래픽카드 / Ssd)
- 윈도우10에서 컴퓨터 사양 확인하기(cpu, RAM, 그래픽카드, 디스크용량)

결론
노트북이나 PC의 사양을 확인하는 것은 시스템의 성능을 최대한 활용하고, 필요에 따라 업그레이드를 계획하는 데 필수적입니다. 본 글에서 소개한 다양한 방법을 통해 자신의 컴퓨터 사양을 쉽게 확인할 수 있습니다.
각 방법은 상황에 따라 장단점이 있으며, 사용자의 필요에 맞춰 적절한 방법을 선택하는 것이 중요합니다. 예를 들어, 기본적인 정보를 빠르게 확인하고 싶다면 '내 PC' 속성을, 보다 자세한 정보를 원한다면 DirectX 진단 도구를, 실시간 성능 모니터링이 필요하다면 작업 관리자를 활용할 수 있습니다.
이 외에도 CPU-Z와 같은 프로그램을 활용하면 더욱 깊이 있는 분석이 가능합니다. 이러한 다양한 방법을 통해 자신의 컴퓨터 사양을 정확히 파악하고, 필요에 따라 적절한 조치를 취할 수 있기를 바랍니다.
